About Android System Recovery Mode
Android Enthusiasts Stack Exchange is a question and answer site for enthusiasts and power users of the Android operating system. Join them; it only takes a minute: Sign up. Here's how it works: Anybody can ask a question. What is the download mode. Ask Question 3.
Android System Recovery is a built-in feature that can be helpful if your Android device isn’t working properly or the touch screen is problematic. You can boot into recovery mode and use it to factory reset your Android device without having to access the settings. Also, it is frequently used to reboot system, update system from ADB, cache or external hard drive, wipe data or cache partition, install custom ROMs, etc.
How To Get Android Out Of Download Mode
Here are the simple and very few steps to help you enter the Samsung Galaxy S6 Download Mode aka ODIN mode with few key presses. How to Enter Galaxy S6 Download Mode – Android Tips. How to Get out of Download Mode on Android There are 2 ways to fix the stuck in download/Odin mode issue. Both of these methods fix the Download mode for Samsung devices since it only affects Samsung devices. Ms dhoni the untold story torrent download torrent.
How to Fix Android Stuck in Recovery Mode
Sometimes your Android device is stuck in recovery mode – the phone’s screen keeps showing message “Android System Recovery” and you can’t turn it on. How to get out of Android system recovery? Please follow the steps below:
- Step 1: Power off your device, or plug out the battery and reinsert the battery after a few seconds.
- Step 2: Once the device is turned off, press the Home, Power and Volume Up buttons simultaneously until your device vibrates.
- Step 3: Now release the Power button but hold down the Home and Volume up key to navigate to the Android System Recovery screen.
- Step 4: Press the Volume down key to reach the “Wipe Data/ Factory Reset” option and then use the Power button to select it.
- Step 5: Press the Volume down key to highlight “Delete All User data” and then select it using the Power button.
- Step 6: Your device will reset and display “Reboot System Now”. Just press the Power button to reboot your phone in normal mode.
Note: The process is slightly different among different Android devices, so please check your device’s manual before doing these steps.
Recover Lost Data Using Gihosoft Android Data Recovery


By following the steps above, your Android device should get out of recovery mode and back to normal, but unfortunately your data would be lost. How to get back your lost data? Here we recommend Gihosoft Android Data Recovery Free, provides easy way to recover lost Android data, including photos, videos, messages, contacts, WhatsApp & Viber chats, etc. It supports all Android models, such as Samsung, Google, HTC, LG, Sony, Motorola, Huawei, etc.
- Run this free Android Data Recovery, select the files you want and tap “Next” to connect Android phone to PC.
- Once the device is detected by the program, tap “Start” to begin scanning lost data from it.
- After that, preview the scanned files and select those you want, then tap “Recover” to get files back.
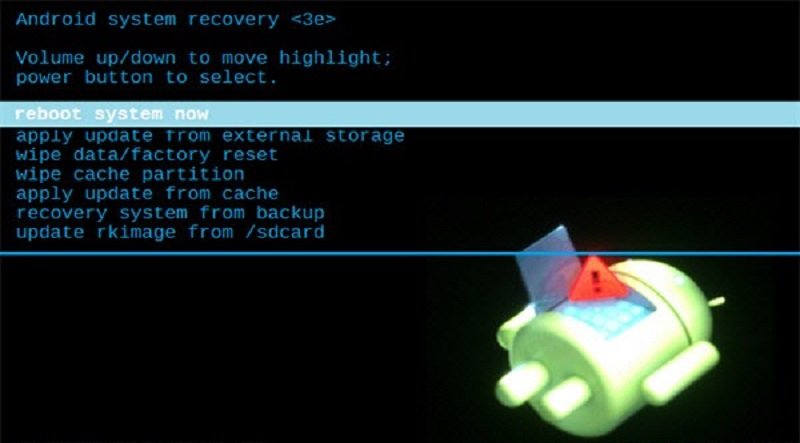
Related Articles
Please enable JavaScript to view the comments powered by Disqus.If you ever need to manually flash a firmware (TOT) file on the LG G5, then you’ll first need to boot up into Download Mode and this is how it’s done.
Download Mode Android
The LG G5 Download Mode is a special boot mode that is typically required in order to root, flash a custom recovery like TWRP, or to just return to stock by manually flashing a firmware (TOT) file. LG includes this special boot mode for user emergencies and so they themselves can repair a device is something is wrong with the software. For example, if you root the LG G5 and then install something bad that causes it to go into a bootloop then this Download Mode will come in handy.
You would then have the option to boot up into the LG G5 Download Mode and manually flash a firmware to fix the mistake. Or, if you sent the device in for repair, their technicians will boot up into the LG G5 Download Mode so they can repair the software. This is similar to Fastboot Mode on Nexus devices as it gives you special access to certain parts of the LG G5’s storage.
If you ever come across this situation, then all you have to do is follow the steps below and you’ll be taken to the LG G5 Download Mode. In the video and the explanation below, I’ll talk about how to manually get out of Download Mode on the LG G5 too.
LG G5 Download Mode
- Power Off the LG G5
- Connect a USB Cable to the PC
- While the Device is Off, Press and Hold the Volume Up Button
- Continue Holding the Volume Up Button and Plug in the USB Cable
Explanation
So to start, we’ll need to turn off the LG G5. We can do this via the regular Power Menu on the device, or we can simply pull the battery to make it turn off. If you go with the battery pull method, then just remember to put the battery back in so it can actually boot back up :). While the device is powering off, go ahead and connect your USB cable to the PC and get ready to plug it in. Don’t plug it in just yet though, just make sure that it is on hand so you can plug it in after the next step.
https://tmgol.netlify.app/yahoo-groups-download-all-messages.html. I have created a Chrome Application to download Yahoo Group messages. Unless you are a moderator, all email addresses in the messages will be. Capabilities, FEATURE. Messages, Downloads all the messages from a group in the order in which they were received. Attachments, Downloads all the.
While the LG G5 is off, press and hold the Volume Up button. Continue holding this Volume Up button and do not let it go until after you get the device into the LG G5 Download Mode. So while the Volume Up button is pressed, go ahead and plug in the USB cable (it has to be connected to your PC on the other end). Continue holding the Volume Up button until you see the Download Mode message that is shown at the very top of this article.
Get Out Of Download Mode
Once you see that Download Mode message, you can go ahead and let go of the Volume Up button. Once that Download Mode message goes away, you’ll see some text at the top that says Firmware Update, then some circular arrows underneath it. Then you’ll see a progress bar under that and you’ll see a warning message to tell you not to unplug the USB cable while you’re doing the firmware update. Unless you have initiated something from PC after you have booted into the LG G5 Download Mode, then you can ignore that warning message.
Android Get Out Of Download Mode Computer
If you’re manually flashing a firmware file, then be patient and wait for it to be completed. You’ll notice the LG G5 reboot on its own after you manually install that firmware file. However, if you’re just testing what the LG G5 Download Mode is, or maybe you accidentally booted into it, then you’re safe to unplug the USB cable. As you can see if the video above, I was able to reboot back into Android by unplugging the cable, pulling the battery and then booting back up like normal.
Android Download Mode Lg
If this tutorial helped you in any way, please consider donating via PayPal, Patreon,Cryptocurrency, or GoFundMe. If you can't afford to donate then sharing this on social networks such as Facebook, Twitter, XDA, forums, etc. will also help a lot. I would also appreciate suggestions for Android tips and tutorials that you would like to see in the future.