Download Capti Voice text to speech app. Capti Voice is the best text to speech software. Use Capti to listen to pdf, books, web, epub, and much more. Choose where you want to use Capti. Use Online Download iPhone, iPad. The fastest way to start using Capti on a Windows or Mac is to create an account and login online.
Balabolka 2.11.0.600 + Portable + Skins Pack + Voice Engine Alena | 201 Mb
Balabolka is a Text-To-Speech (TTS) program. All computer voices installed on your system are available to Balabolka. The on-screen text can be saved as a WAV, MP3, OGG or WMA file. Theprogram can read the clipboard content, view the text from DOC, RTF, PDF, ODT, FB2 and HTML files, customize font and background colour, control reading from the system tray or by the global hotkeys. Balabolka uses various versions of Microsoft Speech API (SAPI); it allows to alter a voices parameters, including rate and pitch. The user can apply a special substitution list to improve the quality of the voice's articulation. This feature is useful when you want to change the spelling of words. The rules for the pronunciation correction use the syntax of VBScript.
Now that you have a joke or quote popping up on your Homescreen, we are ready to head a different direction with our Android customization post this week. This is a beginner’s tutorial, let’s learn how to change what the voice coming out of your phone sounds like, that is, let’s change settings in the Android Text-to-speech engine.
If you’ve ever used Google Maps for navigation or Google Now for a quick search, you’ve likely heard the default voice in Android. We were pleased with the higher quality settings launched not long ago, but we want to now take things into our own hands. Let’s learn how to change the gender, speed and language of the Text-to-speech engine in Android.
Note: This is a beginner’s tutorial. I may have some ideas in here for advanced users and Tasker fans, but if you’ve ever installed a third party speech engine, you likely know all I have to say today. We’ll see you next week.
Before we begin
The basics of what we are doing today require nothing more than a modern Android device. I’ll show you screenshots from a pure experience Lollipop powered device, but I’ve gone through the steps on a vanilla Android 6.0 Marshmallow device as well, there are no differences worth speaking of. That said, manufacturers like Samsung have been known to install their own speech engines, please be aware of the differences if your device is different.
Let’s cover some of the basics first. Android has a built-in speech engine – you know this, one of the coolest features of the modern smartphone is its ability to talk to you. The default voice is fairly high quality and stands up well to the other top digital voices out there. As with most things in Android, if you are not a fan of the default voice, you can change it.
Modifying the Android Text-to-speech settings is built into the main system Settings on your device, no special access or tools required. Available for edit is the language of the voice, for some of the languages you can choose between a male or female simulated sound and you can change the speed at which it talks.
Note: Selecting a language that is different from your system wide default language does not automatically translate text. If you provide English text, for example, to the Japanese language pack, it will read out in English with the Japanese accent. Some words will translate, as will most numbers written in numeric form, but expect some confusion.
Finally, if none of the following changes to settings is satisfactory to you, you can even install a full new speech engine. There are a few speech engines out there, each of which will support the voices designed for them. Samsung users may have their own engine and voices available, different than what you will see here today. Users of early Android devices may remember SVOX, while adventurous users may have seen IVONA and more.
We won’t be walking through alternative text-to-speech engines today, perhaps down the road we’ll revisit the topic. Be sure to drop a note in the comments below if you would like us to get on that sooner rather than later.
Change the language
Let’s start off with just changing the language in your Android Text-to-speech Engine.
Head into your system Settings.
In the Personal section, tap on Language & input.
Scroll to the bottom and tap on Text-to-speech output.
Tap the gear to the right hand side of Google Text-to-speech Engine.
Tap on Language.
Choose your weapon. Don’t forget that the default setting is to pull from your main system language settings. You likely already noticed that the speech output matches the system language, now you can make them different, if you so choose.
From here, each language that you choose will automatically download the required language pack. They range from about 6MB up to 30MB each. If you play with them all, like I did, you’ll want to go delete the ones you do not plan to use. Luckily, managing these language packs is also how you change the gender of the voices, let’s take a look.
Text To Speech Voices Download
Change the gender
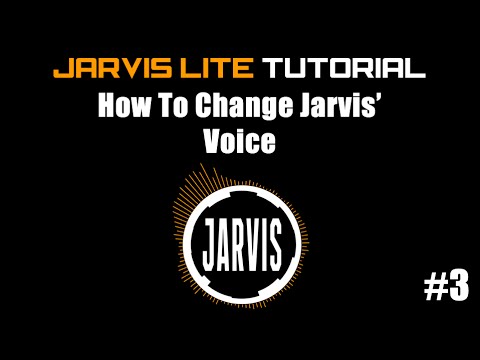
We just learned that when changing language choices, the language pack automatically downloads and installs for you. You may do this manually as well, which provides access to the available gender representations of each language.
Sadly, not all languages have multiple genders represented. for example US English only comes in female. However, UK English comes in both flavors. If you would like to hear the difference, consider checking out the AA Podcast – Our man Nirave lives in the UK and the rest of us North American hosts are usually happy to poke fun at him for it.
Sorry, getting back to our topic, to change the gender of the voice on your device, head back in to those same settings, then, after hitting the gear icon, tap on Install voice data.
Find the language you’d like to work with and tap on it.
Now, if your language choice has gender options you will see them here. Tap on your choice to download the voice pack.
If you are not using a language, follow these same steps to go into each language and hit the trash can icon to delete language packs that you do not intend to use.
Jarvis Voice For Pc
I should have warned you earlier, Google’s Text-to-speech Engine does not have many languages available just yet, and even fewer gender options. This is why I mentioned the other speech engines earlier, you may not find what you are looking for through Google today. That said, our last tool to change speech rate may be the piece that makes Google’s voices work for you.
Text To Speech
Change the voice speed
Officially, voice speed is called Speech rate. Changing the Speech rate, as I have implied, simply changes the speed of the voice, it does not change pitch or any other sound factor. Of course, at higher speeds, it will sound as though bits of speech have been cut out, effectively changing the experience, just perhaps not in a good way.
Jarvis Text To Speech Voice Download For Windows 7
If you are still in the Text-to-speech output section of the Language & input section of the main system Settings, tap on Speech rate to get started.
Many options are presented, each step will change the speed of the voice playback fairly slightly with Very Slow and Fastest being your top and bottom options.
Very Slow is quite slow, most of us will get annoyed by the pace. However, the hard of hearing and those learning a new language may truly appreciate this option.
Jarvis Text To Speech Voice Download Free
Fastest, on the other end, is really extremely fast. Go ahead, select it, then hit the Listen to an example button. Did you catch that? I mean, our brains are fast enough to absorb the words, but to actively make sense of the speech as it happens will be beyond most of us. The speed readers in the crowd will appreciate this option.
What’s next
An option not made readily available to change is the pitch of the voices. To be clear, the pitch can be changed, and changed quite dramatically, but it will need to be done programmatically on a case by case basis.
For example, those that have been following along some of my Tasker projects have seen the Alert -> Say functionality. You provide specific text and Tasker will engage the Google Text-to-speech Engine to play it. Tasker allows you to modify the pitch of the voice for playback, but it cannot make a global change to help out Maps, Google Now and others.
You’ve also seen pitch change in some of the funny voice changer apps around. There was one with a squirrel that was popular with my niece, and we’ve got a list of best voice changer apps on the site. To be honest, I did not check to see if these fun apps use Google’s default Text-to-speech Engine, or if they provide their own, but you could totally create your own fun app in Tasker by recording speech, changing the pitch and speed, then playing it back.
Next week
Microsoft Text To Speech Voice
I hope you learned something here today, speech output sounds like a simple thing, but there are many ways you can optimize it to your liking. Next week on our Android customization series, we’d like to try something completely new, let’s get physical! We have a Nexus 7 here that stopped charging, so we replaced the USB charging port in the device. Bring your spudgers and screw drivers, we’re about to do something crazy.
What is your preferred language setting for voice output on your Android device? Remember to let me know if you’d like a tutorial on installing and using alternate Text-to-speech Engines.