Windows 7 (64-bit only)
Windows Vista (64-bit only)
Windows XP SP2 or later (32-bit only)
Windows 7 (64-bit only)
Windows Vista (64-bit only)
Windows XP SP2 or later (32-bit only)
Windows 7 (64-bit only)
Windows Vista (64-bit only)
Windows XP SP2 or later (32-bit only)
Windows 7 (64-bit only)
Windows Vista (64-bit only)
Windows XP SP2 or later (32-bit only)
Windows 7 (64-bit only)
Windows Vista (64-bit only)
Windows XP SP2 or later (32-bit only)
Windows 7 (64-bit only)
Windows Vista (64-bit only)
Windows XP SP2 or later (32-bit only)
Windows 7 (64-bit only)
Windows Vista (64-bit only)
Windows XP SP2 or later (32-bit only)
Windows 7 (64-bit only)
Windows Vista (64-bit only)
Windows XP SP2 or later (32-bit only)
Windows 7 (64-bit only)
Windows Vista (64-bit only)
Windows XP SP2 or later (32-bit only)
Windows 7 (64-bit only)
Windows Vista (64-bit only)
Windows XP SP2 or later (32-bit only)
Windows 7 (64-bit only)
Windows Vista (64-bit only)
Windows XP SP2 or later (32-bit only)
The chatpad-super-driver project aims drivers and utilities to provide unofficial support for the Microsoft XBox 360 controller chatpad under various Windows operating systems. Currently, only wired controllers are supported.
Most PC gamers would rather die than let you take away their mouse and keyboard. But for third-person action games, racing, or emulated retro games, gamepads may still be worth using. If your controller isn’t quite working properly, you can calibrate it in Windows 10 to make sure that every movement translates to your game with 100% accuracy.
Why Would I Need to Do This?
Although many gamepads, like the Xbox One or Xbox 360 controllers, are usually calibrated for gaming on a PC right out of the box, others may need you to calibrate them before the system recognizes all their movements with complete accuracy. For example, if you use a Nintendo 64 controller with a USB adapter, it will almost certainly need to be calibrated before you can use it.
In other cases, you may just have an old controller that needs a little help. For example, maybe you have a button that’s sticking and you aren’t sure just how much the computer is able to read from it on each press. Or perhaps your gamepad has a worn down thumbstick that doesn’t seem like it’s tilting as far as it could. The calibration tool can help you dial in your controller so it’s as accurate as it can be.
We’ll be using an Xbox 360 controller for this guide, since that’s what we have, but it should work pretty much the same for any gamepad you plug in.
Open the Calibration Tool
To find the Calibration Tool, begin by going down to your Start Menu, and selecting “Settings”.
Once in Settings, click on the tab for “Devices”:
After the next window, scroll down to the link that reads “Devices and Printers” inside the “Printers and Scanners” tab, and click on it.
(You can also get here by going into Control Panel > Devices and Printers in all versions of Windows).
RELATED:Why You Should Get an Xbox Controller for PC Gaming
From here, the controller should pop up as long as it’s already connected. If not, make sure you have all the latest drivers installed for the controller of your choosing.
Find the controller, and right click it to bring up the following drop-down menu. From here, click on the option for “Game controller settings”.
After you click this, the following window should automatically pop up. From there, click on the “Properties” button.
The window that follows will contain two options: “Settings” and “Test”. To start, choose the Settings tab, and then click the button in this window that reads “Calibrate”.

From here, the Calibration Wizard will automatically begin taking you through the process to get your controller set up properly. (This window is also where you’ll find the button to “Reset to Default”, in case you want the tool to automatically reset any changes that were made during a previous calibration run.)
Calibrate Your Controller
Again, we’re using the Xbox 360 controller here, so you may see slightly different windows depending on your controller, but most of it should be very similar. Click Next to start the calibration.
The calibration tool will start off with the “D-Pad” calibration, which on the Xbox 360 controller is actually the left thumbstick. At first, it will ask you to leave the thumbstick alone so it can find the center point.
Let go of the thumbstick and click “Next”, at which point you’ll be taken to the next screen.
Although it’s not necessary, we recommend selecting the “Display Raw Data” box, which will show you exactly where the resting point for the thumbstick is with quantifiable numbers. This data is valuable because it will tell you if either of your thumbsticks are starting to wear down due to overuse, and can help you to diagnose any reasons why your in-game accuracy might be slipping.
From here, swing the left thumbstick all the way around its full range of motion a few times. You should see the small cross hit all four corners in the box above, or at least touch all four sides of the box.
Next, you’ll run through the same set of tools for any “axes” on your controller. These could be pressure-sensitive buttons like the Xbox’s left and right triggers, thumbsticks, or they might just be regular buttons on some gamepads.
In our case, the Xbox 360 triggers are measured along the Z-axis, and should register anywhere from 100% (resting) to 200% (pulled down completely). The X-axis calibrates the Xbox’s right thumbstick for horizontal movement, so for that, you just need to pull the thumbstick all the way to the left and the right, and see if the full range of motion is being appropriately registered.
The same goes for the Y-axis (vertical movement). Swing it up and down, and as long as you see the numbers “0%”, and “100% at the extremes of both the top and the bottom of the thumbstick’s range of motion (as well as resting in the middle at 50%), your controller is properly calibrated. As you can see in the example above, the X-axis of my right thumbstick actually rests around 52%, the product of old age and a lot of intense rounds of Halo Online.
Microsoft Xbox Driver
RELATED:How to Control the Windows Desktop With an Xbox or Steam Controller
Unfortunately, while the software side of calibration does help you to find out how well your controller is responding to your movements–and even course correct for a faulty thumbstick to an extent–the only hardware fix when it starts to get worn down like this is to head down to the store and pick up a new controller altogether. Or, if you’re feeling handy, you can buy parts like thumbsticks online and replace them yourself.
Once you’ve run through all four calibrations, you can click “Finish” to move on to the testing portion of the process.
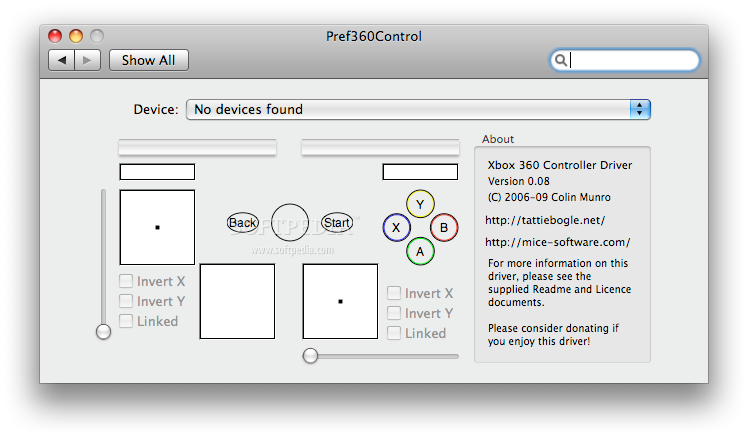
Xbox Drivers For Controller Windows 7

Test the Calibration
Microsoft Xbox Controller Driver Windows 10 Utilities Update
Once the calibration process is finished, it’s time to test out the results. In the same window you started from (with the “Settings” and “Test” tabs), now you’re going to want to click on the “Test” tab.
From here, any movements or button presses you make will automatically appear on-screen. This is a good way to determine exactly how quickly the buttons are registering–if they’re registering at all–as well as making note of how close (or far away) the thumbstick is resting from an even 50% after you move it around a bit.
Xbox 1 Controller Drivers Windows 10
Once you’ve finished your tests, make sure to hit Apply before you close out the window, and you’re done!
Microsoft Xbox One Controller Driver Windows
Although most modern controllers will come calibrated out of the box to work flawlessly with Windows, it never hurts to go in and re-calibrate once every few months just to be sure you’re not missing any headshots due to a controller that’s out of whack.
Microsoft
Image Credits: Pexels